Разработка приложений под операционную систему Android в Visual studio 2015 на Xamarin
Введение
В последнее время появились сообщения о покупке компанией
Microsoft компании Xamarin [1] (Xamarin -
американская компания в области разработки ПО.
Занимается разработкой и поддержкой Mono и инструментов для разработки приложений на
языке C# для iOS, Android,
Windows, Mac OS.[2]).
Традиционными средствами разработки приложений под Android является язык программирования
Java [4], принадлежащий компании Oracle. Основным средством разработки до декабря 2015 года являлась свободная интегрированная среда разработки модульных кроссплатформенных приложений – Eclipse [5]. В декабре 2015 года компания Google, официальный владелец Android, установила официальным средством разработки - Android Studio (интегрированная среда разработки (IDE) для работы с платформой Android [6]).
Xamarin уже несколько лет создавал
инструменты разработки под Android (где использовался язык
программирования С#), которые можно было встроить дополнительно в более ранние
версии Visual Studio. В Visual Studio 2015 Xamarin
включен, как один из основных инструментов, что представляет обоснованный
интерес в свете покупки компании. Можно сделать предположение, что компания Microsoft
готова свернуть свои попытки занять рынок мобильных операционных систем для
смартфонов и планшетов своей операционной системой Windows Phone [7] (которая явно не в состоянии
отвоевать позиции у Android и iOS).
Следует предположить, что решение о покупке Xamarin вызвано желанием удержать
разработчиков, привыкших работать на языке программирования C#, принадлежащем
Microsoft [8] в свете явного снижения роста спроса на рынке труда, где явный
рост предложений показывает спрос на WEB-разработчиков (PHP [9] и JavaScript
[10]).
Установка Visual
studio 2015 Xamarin
Прежде всего, необходимо установить Java Virtual Machine (JVM) — виртуальную машину Java (особенности установки можно найти в этом же блоге http://androidresearchua.blogspot.com/2016/03/blog-post.html). Для начала работы по данной теме требуется установить Visual Studio 2015.
Как не странно, но для начинающего разработчика это может занять много времени
и несколько попыток. Это немного удивляет, учитывая огромный опыт компании
Microsoft в создании дружелюбных графических интерфейсов пользователя GUI [11]. По всей
видимости компания весьма далека от простых преподавателей.
Прежде всего, необходимо зайти на сайт компании Microsoft. Проще всего это сделать набрав в поисковике Visual Studio 2015 (рис.1)
Рисунок 1 – Процесс поиска Visual studio 2015
После загрузки странички появится предложение о скачивании трех
вариантов Visual Studio 2015. Все они содержат возможность использования
Xamarin, но только Visual Studio Community является свободной и бесплатной (рис.2). Для начинающих
разработчиков Visual Studio Community вполне достаточно.
После нажатия кнопки «Скачайте Community бесплатно» на компьютер будет
отправлен файл удаленной инсталляции.
Рисунок 2 – Интерфейс Web-страницы загрузки Visual Studio
2015 на английском и русском языках
После запуска, полученного с сайта Microsoft файла удаленной установки,
появится такое объявление (рис.3).
Рисунок 3 – Объявление о начале запуска приложения удаленной
установки Visual Studio 2015
Теперь важно не пропустить! Установщик предложит обычную установку. Это не подойдет, поскольку она не включает установку Xamarin на
данный момент. И хотя потом можно будет докачать недостающие инструменты лучше
выбрать Custom (рис.4).
Рисунок 4 – Окно выбора типа установки Visual Studio 2015
Следующее окно попросит указать необходимые добавки в
обычную версию установки (рис.5).
Рисунок 5 – Окно добавки инструментов разработки для Visual
Studio 2015
После выбора указанных инструментов появится окно с
информацией о лицензионных соглашениях. Если разработчик со всем согласен, то
следует нажать кнопку “Instal” (рис.6)
Рисунок 6 – Окно лицензионных соглашений Visual Studio 2015
Начинается процесс установки, который может занять несколько
часов (это зависит от скорости вашего Internet соединения). Все это время на
экране будет находиться окно установки (рис.7).
Рисунок 7 – Окно динамической установки Visual Studio 2015
После установки предлагается перегрузиться. Перегрузка
обязательный этап процесса установки. Затем запускаете Visual Studio 2015.
Внимание! Запускать Visual Studio 2015 необходимо через
пуск, а не то приложение, которое было скачано с сайта Microsoft в самом
начале. Если запустить его, то появится предложение деинсталлировать
установленное ПО.
В процессе запуска Visual Studio 2015 появляется окно приветствия
разработчику. В этом окне пользователю предлагают зарегистрироваться. Это не
необходимо. Достаточно выбрать «Not now, maybe later» (рис.8).
Рисунок 8 – Окно приветствия Visual Studio 2015
Затем появляется окно предлагающее выбрать стиль среды
разработки. Кому-то нравится черное на белом, кому-то белое на черном. Это
можно будет изменить (рис.9).
Рисунок 9 – Окно выбора стиля и запуска Visual Studio 2015
При первом запуске появится окно (рис.10). Сам первый
запуск немного дольше, чем последующие. Это связано с необходимостью
предварительных настроек на оборудование и ПО конкретной системы. Необходимо
подождать.
Рисунок 10 – Окно первого запуска Visual Studio 2015
Рисунок 11 – Вид окна настройки Visual Studio 2015
Можно приступать к созданию первого приложения. Необходимо
выбрать File-New-Project. При всем изобилии вариантов. На момент создания данного
материала необходимо было выбрать в проекте в левой части окна
Installed - Templates - Visual C# - Android. В центре экрана появится выбор различных
заготовок для будущего приложения. Для начала, да и для большинства разработок,
выбирают Blank App (Android). Кнопка «Ок» логичное завершение нескольких часов работы
(рис.12).
Рисунок 12 – Окно создания проекта Android-Xamarin
Через некоторое время появится окно предлагающее пройти
регистрацию на сайте Xamarin. Можно не обращать на нее внимание ведь в правой
части окна появился сам проект.
Рисунок 13 – Стартовое окно проекта Android-Xamarin
Рисунок 14 – Вывод на экран MainActivity.cs
Вот файл управления приложением
AndroidManifest.xml, который содержит в себе всю наиболее важную информацию о приложении
(рис.15).
Рисунок 15 – Вывод на экран AndroidManifest.xml
А вот и первый сюрприз при попытке открыть для работы файл
данных Main, который содержит
в себе интерфейс для Activity (Layout-Main.axml) разработчику настоятельно сообщают, что пока он не
зарегистрируется в Xamarin, дальше ничего не будет. Возможно данное требование уйдет
после официальной покупки Xamarin, а пока необходимо зарегистрироваться и
залогиниться.
Рисунок 16 – Окно принуждения разработчика к регистрации на
Xamarin
Процесс регистрации не сложный. Можно
просто зайти на https://xamarin.com/ и выбрать “Sign in – Create a new account”. Появится ряд
пунктов, которые необходимо заполнить. Несмотря на их серьезность, вписать
можно все что угодно. (по крайней мере до тех пор, пока не появится
необходимость создания серьезных приложений). После регистрации необходимо в
окне (рис.16) ввести данные регистрации. И вот появился код Main.axml (рис.17).
Рисунок 17 – Отображение окна с файлом данных Main.axml
По умолчанию в окне выставлен режим
создания приложения с использованием отладчика. Многие не обращают на это
внимание, но потом возникает проблема с созданием файла инсталляции для Android
(.apk). Все кто привык к Eclipse и Android
Studio могут попасть на этот момент. Решение вопроса заменить Debug на Release (рис.17).
Затем
последовательно выполнить действия (рис.18).
Рисунок 18 – Окончание замены Debug на Release
Теперь можно приступать к разработке
собственного приложения. Но для начала необходимо создать эмулятор Android для
предварительного тестирования приложения на экране монитора компьютера.
Создание эмулятора
Эмулятор создается после того, как специальным встроенным в Android SDK [12] приложением Android SDK Manager [13] будут
закачаны библиотеки эмуляторов. По умолчанию, обычно, идет только последняя
версия. И хотя в большинстве случаев операционная система обратно совместима
(приложения более ранних версий будут работать на более поздних), часто
необходимо создавать эмуляторы для разных версий. Тогда запустив Android SDK Manager (рис.19) можно
поставить галочку на необходимой версии и докачать ее (рис.20).
Android software
development kit или Android SDK – это специальный
универсальный набор инструментов для разработчика приложений под Android, который
устанавливается в разные среды разработки. Его использует и Xamarin. Поэтому процесс
создания эмуляторов в общем случае одинаков.
Рисунок 19 – Запуск Android SDK Manager
Рисунок 20 - Android SDK Manager
Необходимо поставить галочки напротив версии ОС, которую требуется
скачать и нажать Install (рис.21).
Рисунок 21 - Android SDK Manager – выбор версии ОС
Рисунок 22 - Android SDK Manager – Согласиться с
лицензией
После загрузки можно начать создание
эмулятора. Эмулятор создается другим приложением из набора Android SDK. Android Virtual Device (AVD) Manager, который можно вызвать из Visual Studio (рис.23).
В Internet есть множество описаний создания эмуляторов с помощью Android SDK Manager. Тем не менее,
описание создания эмулятора приводится ниже.
Рисунок 23 – Вызов Android Virtual Device (AVD)
Manager
Через некоторое время появится окно Android Virtual Device (AVD) Manager. Если других
средств разработки под Android на компьютере нет, то окно будет пустым (рис.24).
Иначе оно подхватит другие, ранее созданные, эмуляторы
Рисунок 24 - Окно Android Virtual Device (AVD)
Manager
После нажатия кнопки Create появится окно характеристик
будущего эмулятора. Первым пунктом стоит AVD Name. Это имя под которым будет отображаться эмулятор. Как правило количество разных эмуляторов постепенно нарастает, что может вносить определенные путаницы. Стоит сразу создать имя характеризующее каждый эмулятор. Например Android_422_480_800. Тогда сразу ясно, что версия Android - 4.2.2, а разрешение экрана 480 пикселей на 800.
Рисунок 25 - Окно характеристик будущего эмулятора
Можно выбрать различные конфигурации оборудования эмулятора. Но стоит иметь ввиду, варианты версий Android, которые можно выбрать, ограничиваются скачанными версиями Android при помощи Android SDK Manager (рис.26).
Рисунок 26 – Вариант выбранной конфигурации
После того, как эмулятор создан он появится в списке эмуляторов
(рис.27). Теперь можно его запустить кнопкой Start.
Через некоторое время (минуты) эмулятор появится на экране
монитора. Еще через несколько минут (это может быть и 20 минут, все зависит от
версии и скорости компьютера) он запустится. Первый запуск всегда более долгий.
Запуск приложения
К этому моменту проект уже был создан (рис.14). По умолчанию на данный момент предлагается заготовка, которая имеет интерфейс в виде Активити и кнопки. По нажатию на эту кнопку выводимое значение увеличивается на единицу. Запуск приложения происходит по нажатию на предложенную в интерфейсе Visual Studio 2015 кнопку (рис. 29). Стоит заметить, что иногда может возникнуть необходимость выбрать эмулятор из имеющихся. На этой же кнопке справа есть маленький треугольничек, нажав на него выпадет список в котором нужно будет выбрать эмулятор (рис. 30).
Рисунок 29 - Запуск приложения на эмуляторе.
Рисунок 30 - Принудительный запуск приложения на эмуляторе.
Когда все условия выполнены эмулятор отработает запущенное на нем приложение (рис. 31).
Рисунок 31 - Приложение на эмуляторе
Дальше можно пытаться разрабатывать свое приложение под Android.
Заключение
Несмотря на огромный опыт компании Microsoft по созданию GUI все же процесс установки Visual Studio 2015 со встроенным Xamarin довольно долгий и кропотливый. Скажем процесс установки ADT был куда проще и быстрее (см.мой блог). Откровенно напрягает необходимость регистрации на сайте Xamarin, хотя, возможно, после их покупки эта функция исчезнет. Также удивляет платность графического создания Activity в файле Main.axml. Об этом я не говорил, но если вы будете следить за моим блогом, то я об этом скажу позднее. Скажем в Eclipse и Android Studio такого не было вообще.
Учитывая все выше сказанное, мое мнение: сотрудничество Microsoft-Xamarin находится не на той стадии, когда уже можно начинать серьезные разработки под операционную систему Android с помощью этого содружества.
К этому моменту проект уже был создан (рис.14). По умолчанию на данный момент предлагается заготовка, которая имеет интерфейс в виде Активити и кнопки. По нажатию на эту кнопку выводимое значение увеличивается на единицу. Запуск приложения происходит по нажатию на предложенную в интерфейсе Visual Studio 2015 кнопку (рис. 29). Стоит заметить, что иногда может возникнуть необходимость выбрать эмулятор из имеющихся. На этой же кнопке справа есть маленький треугольничек, нажав на него выпадет список в котором нужно будет выбрать эмулятор (рис. 30).
Рисунок 29 - Запуск приложения на эмуляторе.
Рисунок 30 - Принудительный запуск приложения на эмуляторе.
Когда все условия выполнены эмулятор отработает запущенное на нем приложение (рис. 31).
Рисунок 31 - Приложение на эмуляторе
Дальше можно пытаться разрабатывать свое приложение под Android.
Заключение
Несмотря на огромный опыт компании Microsoft по созданию GUI все же процесс установки Visual Studio 2015 со встроенным Xamarin довольно долгий и кропотливый. Скажем процесс установки ADT был куда проще и быстрее (см.мой блог). Откровенно напрягает необходимость регистрации на сайте Xamarin, хотя, возможно, после их покупки эта функция исчезнет. Также удивляет платность графического создания Activity в файле Main.axml. Об этом я не говорил, но если вы будете следить за моим блогом, то я об этом скажу позднее. Скажем в Eclipse и Android Studio такого не было вообще.
Учитывая все выше сказанное, мое мнение: сотрудничество Microsoft-Xamarin находится не на той стадии, когда уже можно начинать серьезные разработки под операционную систему Android с помощью этого содружества.
Список литературы
1.Microsoft to acquire Xamarin and
empower more developers to build apps on any device: электронный
ресурс. Точка доступа http://blogs.microsoft.com/blog/2016/02/24/microsoft-to-acquire-xamarin-and-empower-more-developers-to-build-apps-on-any-device/
12.Android SDK: електроний
ресурс. Точка доступу https://en.wikipedia.org/wiki/Android_software_development#SDK
13.Android SDK manager: електроний ресурс. Точка доступу http://developer.android.com/intl/ru/sdk/installing/adding-packages.html
14.Android Virtual Device (AVD): електроний ресурс. Точка доступу http://developer.android.com/intl/ru/tools/help/avd-manager.html
14.Android Virtual Device (AVD): електроний ресурс. Точка доступу http://developer.android.com/intl/ru/tools/help/avd-manager.html







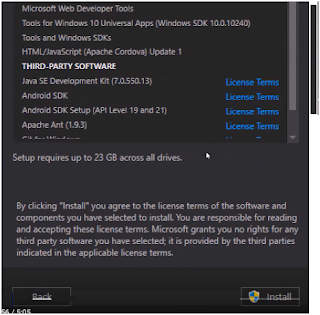















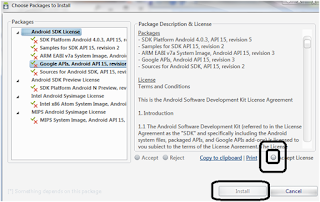









Комментариев нет:
Отправить комментарий